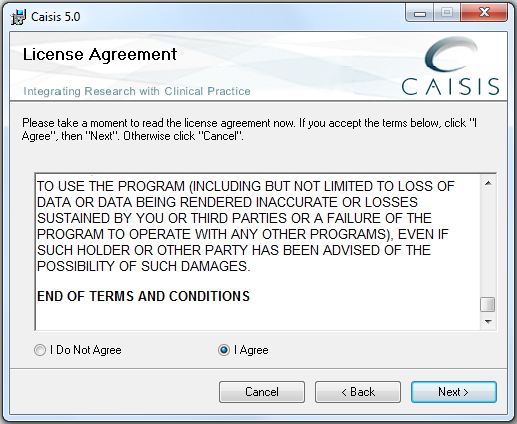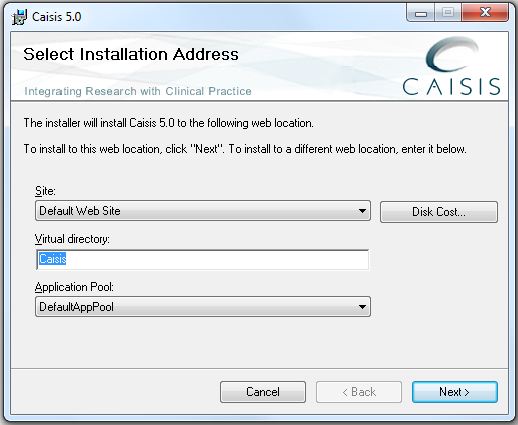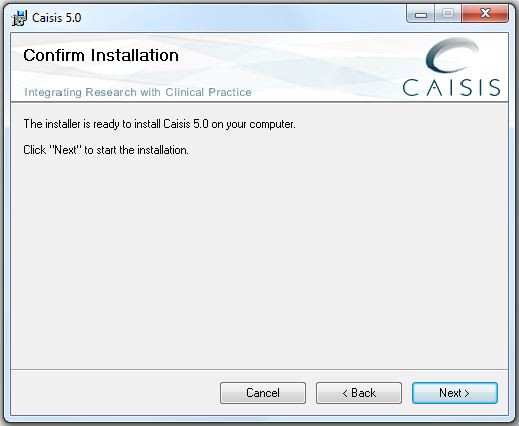Installation
From CaisisWiki
(→Packaged Files) |
(→Grant Write Access) |
||
| (96 intermediate revisions not shown) | |||
| Line 1: | Line 1: | ||
| - | + | Translations: [[Installation_41_it|italiano]] - [[Installation_fr|français]] | |
| - | + | Caisis is an ASP.NET web application with a SQL Server backend. Browser support includes Internet Explorer 6,7,8, FireFox 2+, and Safari 3.0+ for the Mac. We are working on Chrome compatibility. | |
| - | + | Caisis was built to scale to from single users to thousands, and the number of users and performance expectations should be considered when selecting hardware. At minimum, the Caisis database and web server can be run on the same server with 5 GB of free hard drive space and 2 GB of RAM. Using SQL Server 2005 Express in place of the Enterprise version allows groups to get up and running at no cost (assuming you have a Windows Server with IIS installed). Note, SQL Server express although free, has limitations on the number of simultaneous connections and no integrated backup tools. | |
| - | + | ||
| - | + | This page will guide you through the installation of the database and web application. | |
| - | |||
| - | |||
| - | + | == Installation Prerequisites == | |
| - | + | ||
| - | == | + | ===.NET Framework === |
| - | + | * [http://www.microsoft.com/downloads/details.aspx?FamilyID=AB99342F-5D1A-413D-8319-81DA479AB0D7&displaylang=en .NET 3.5 Framework Service Pack 1] | |
| + | |||
| + | ===Database Server=== | ||
| + | * Microsoft SQL Server 2008, 2005 or Express (with limitations: see Microsoft Web Site) | ||
| + | |||
| + | ===Web Server=== | ||
| + | * Microsoft Windows 2008, 2003 or XP | ||
| + | * Microsoft Internet Information Services (IIS) 6 or Greater | ||
| + | |||
| + | '''NOTES''' | ||
| + | * The database and web server can be on the same or different physical machines | ||
| + | * .NET 3.5 (required by Caisis) is not supported under Windows 2000. | ||
| + | * II5 is also not suppored by the .NET 3.5 Framework | ||
| + | |||
| + | == Downloads == | ||
| + | Caisis 6.0 can be downloaded as a zip package, which contains the files needed to setup the database and web application. | ||
| - | |||
| - | |||
There are 3 packages available for download: | There are 3 packages available for download: | ||
| - | ==== Caisis | + | ==== Caisis 6.0 - New Installation ==== |
| - | + | *'''Installer:''' Contains the Windows Installer file for a standard installation. | |
| - | + | *'''Database:''' Contains the Database sql script files needed to create and install the Caisis 6.0 database. | |
| - | + | ||
| - | + | ||
| - | + | ||
| - | + | ||
| - | + | ||
| - | + | ||
| - | + | ||
| - | + | ||
| - | + | ||
| - | + | ||
| - | + | ||
| - | + | ||
| - | + | ||
| - | == Database Setup == | + | ==== Caisis 6.0 - Upgrade from Caisis 5.0.2 ==== |
| + | *'''WebApp:''' Contains the web application files if you prefer to manually copy (recommended) the Caisis files to a registered IIS web root instead of running the Installer file. See the '''Manual Deployment for Upgrades''' section of this page for step by step instruction. | ||
| + | *'''Installer:''' Contains the Windows Installer file for a standard installation. Before running the install, you may have to uninstall prior versions of Caisis using Control Panel:Add/Remove programs | ||
| + | *'''Database:''' Contains the Database sql script files needed to upgrade your Caisis 5.0.2 Database to the Caisis 6.0 Database. | ||
| + | |||
| + | * NOTE: The above also applies when upgrading from version 4.5 to 5.0.2 To upgrade the database to 6.0 from an older version of the Caisis database, you '''must''' run the appropriate scripts between versions, as this ensures the data is moved correctly, and metadata is preserved. | ||
| + | |||
| + | Example: To upgrade from Version 4.1 to 5.0.2 | ||
| + | 4.1 -> 4.5 -> 5.0.2 | ||
| + | Example: To upgrade from Version 4.0 to 6.0 | ||
| + | 4.0 -> 4.1 -> 4.5 -> 5.0.2 -> 6.0 | ||
| + | |||
| + | ==== Caisis 6.0 Source Files ==== | ||
| + | Contains the Visual Studio Solution file and source code used to build and modify Caisis. | ||
| + | |||
| + | == Setup == | ||
| + | |||
| + | === Database Setup === | ||
You will need to log into your SQL Server in order to run the install or upgrade scripts. | You will need to log into your SQL Server in order to run the install or upgrade scripts. | ||
| - | |||
| - | ==== New | + | ==== New 6.0 Database ==== |
| - | + | ||
| - | + | ||
| - | + | ||
| - | + | ||
| - | + | ||
| - | + | ||
| - | + | ||
| - | + | You will find 6 files in the DatabaseFiles folder. These files will be used to create the database structure as well as the necessary meatadata to get starter running Caisis. | |
| - | + | This version of Caisis uses SQL files to create the database structure, import metadata (lookup codes, table and field level metadata). | |
| - | + | ||
| - | + | ||
| - | + | ||
| - | + | ||
| - | + | ||
| - | + | ||
| - | + | ||
| - | + | # _README.txt | |
| - | + | # 1_BuildDatabaseObjects.sql | |
| + | # 2_SecurityData.sql | ||
| + | # 3_Metadata.sql | ||
| + | # 4_CTCAE_TableData.sql | ||
| + | # 5_GrantPermissions.sql | ||
| - | + | To setup the database, you will first have to login to the database server as an Administrator and create the base database and login for the application. The follow steps will guide you through creating and setting up the Caisis database using the [http://www.microsoft.com/downloads/details.aspx?FamilyID=08E52AC2-1D62-45F6-9A4A-4B76A8564A2B&displaylang=en Microsoft® SQL Server® 2008 Management Studio Express] tool. | |
| - | + | ||
| - | + | ||
| - | + | ||
| - | + | ||
| - | + | ||
| - | + | ||
| - | + | '''IMPORTANT:''' Make sure when running the creation/upgrade script, to select the Caisis database from the available database drop down menu. | |
| - | + | [[Image:db_setup3.jpg|thumb|none|650px|baseline|alt=|Open the DatabaseFiles folder from the Caisis download folder, which includes the README and sql files.]] | |
| - | + | [[Image:db_setup1.jpg|thumb|none|650px|baseline|alt=|Log into database server as Server Administrator, i.e., "sa"]] | |
| - | + | [[Image:db_setup4.jpg|thumb|none|650px|baseline|alt=|Create a new database]] | |
| + | [[Image:db_setup5.jpg|thumb|none|650px|baseline|alt=|Give the new database a name]] | ||
| + | [[Image:db_setup7.jpg|thumb|none|650px|baseline|alt=|Ensure the correct '''Collation''' and '''Compatibility Levels''' are set.]] | ||
| + | [[Image:db_setup8.jpg|thumb|none|650px|baseline|alt=|The new database will now show up in the list of available databases.]] | ||
| + | [[Image:db_setup2.jpg|thumb|none|650px|baseline|alt=|Create a new Server Login]] | ||
| + | [[Image:db_setup10.jpg|thumb|none|650px|baseline|alt=|This login will be the account used by the web application to connect to the database.]] | ||
| + | '''Recommended Password Policy''' | ||
| - | + | Information regarding what comprises a strong password when the box is checked can be found [http://msdn.microsoft.com/en-us/library/ms161959.aspx here]. | |
| - | + | ||
| - | + | # Enforce password policy - '''checked''' | |
| - | + | # Enforce password expiration - '''unchecked''' | |
| - | + | # User must change password at next login - '''unchecked''' | |
| - | ''' | + | |
| - | === Manual | + | |
| - | If you need to manually configure the application, you can create a virtual directory in IIS and | + | [[Image:db_setup11.jpg|thumb|none|650px|baseline|alt=|Ensure the login has '''datareader''' and '''datawriter''' role for the Caisis database.]] |
| + | [[Image:db_setup12.jpg|thumb|none|650px|baseline|alt=|The new login will now show up in the Security node of the database server.]] | ||
| + | [[Image:db_setup13.jpg|thumb|none|650px|baseline|alt=|The next step is to open the list of SQL files required to create the database tables. NOTE: Select the Caisis database from active database drop down before running scripts.]] | ||
| + | [[Image:db_setup14.jpg|thumb|none|650px|baseline|alt=|Run the list of files sequentially until all are completed.]] | ||
| + | [[Image:db_setup15.jpg|thumb|none|650px|baseline|alt=|The first script will create the database structure.]] | ||
| + | '''NOTE:''' Ensure the correct database which your created is selected when running the database creation scripts. | ||
| + | |||
| + | |||
| + | [[Image:db_setup16.jpg|thumb|none|650px|baseline|alt=|The last script will ensure the new login you created can access the Caisis database. NOTE: adjust the username variable to the new login created.]] | ||
| + | [[Image:db_setup17.jpg|thumb|none|650px|baseline|alt=|After the scripts have run, you will now have all the Caisis system tables, metadata and lookup codes.]] | ||
| + | |||
| + | ==== Upgrade from 5.0.2 to 6.0 ==== | ||
| + | The upgrade process from 5.0.2 to 6.0 is similar to the new install. The files included will update your 5.0.2 database to a 6.0 database preserving your metadata and lookupcodes (vocabulary). We will expand on these instructions soon - in the meantime please follow the upgrade instructions included in the readme.txt file. Be sure to BACKUP your existing Caisis before proceeding! | ||
| + | |||
| + | # _README.txt | ||
| + | # 1 5.0.2_to_6.0_upgrade_script.sql | ||
| + | # 2 GrantPermissions.sql | ||
| + | # 3 ImportMetadata.sql | ||
| + | # ChangeLog.xls | ||
| + | # IndividualScriptFiles(folder of individual upgrade scripts) | ||
| + | |||
| + | '''NOTE:''' The database must be 5.0.2 before proceeding with the update scripts. Older databases will have to be upgraded incrementally to 5.0 before proceeding. | ||
| + | |||
| + | '''IMPORTANT:''' Make sure when running the creation/upgrade script, to select the Caisis database from the available database drop down menu. | ||
| + | |||
| + | ==== Database Connection String ==== | ||
| + | There are two primary ways for the application to connect to the datbase. You can use standard security or a trusted connection. The parameters used in the web.config "dbConnectionString" key will vary accordingly. | ||
| + | # Standard Security: | ||
| + | <add key="dbConnectionString" value="SERVER=<<yourcaisisservername>>,<<port#>>;DATABASE=Caisis;PWD=<<yourpassword>>;UID=<<yourdb username>>;persist security info=True;packet size=4096;" /> | ||
| + | |||
| + | # Trusted Connection: | ||
| + | <add key="dbConnectionString" value="SERVER=<<ourcaisisservername>>,<<port#>>; Initial Catalog= Caisis; Integrated Security=SSPI; | ||
| + | persist security info=True;packet size=4096;"/> | ||
| + | |||
| + | If using the trusted connection, you will also have to create a windows domain account and in some cases assign that domain account to the Application Pool in IIS. | ||
| + | |||
| + | More detail on connection string syntax can be found here: http://www.sqlstrings.com/SQL-Server-connection-strings.htm | ||
| + | |||
| + | === Web Application Setup === | ||
| + | ==== Using Windows Installer ==== | ||
| + | Before beginning the installation, please make sure IIS is running and that you have permissions to the modify settings. Caisis comes packed in a Windows Installer file which will install the application through a series of steps. The installer will setup your virtual directory in IIS for hosting Caisis and then launch the '''[[Caisis Configuration Utility]]''', a desktop application which will allow you to to modify various settings in your application, such as Institution settings, Email settings, Database settings and Error Handling. It will also allow you to test the connection from the web app to the Database. | ||
| + | |||
| + | Once the settings are saved, the installer will end and launch the application in a new browser. | ||
| + | |||
| + | |||
| + | '''IMPORTANT''' (Vista and Windows 7 Users): If the installer fails, please verify the "IIS Metabase and IIS6 Configuration Compatibility" feature is enabled as seen below. | ||
| + | *Start > type "Turn Windows features on or off" | ||
| + | * Then turn on feature, "Internet Information Services" > "Web Management Tools" > "IIS 6 Management Compatibility" > "IIS Metabase and IIS6 Configuration Compatibility" | ||
| + | |||
| + | [[File:IIS6_Compatibility_WindowsInstaller.PNG]] | ||
| + | |||
| + | |||
| + | [[Image:Installer_1.jpg|thumb|none|650px|baseline|alt=|]] | ||
| + | [[Image:Installer_2.jpg|thumb|none|650px|baseline|alt=|]] | ||
| + | [[Image:Installer_3.jpg|thumb|none|650px|baseline|alt=|]] | ||
| + | [[Image:Installer_4.jpg|thumb|none|650px|baseline|alt=|]] | ||
| + | [[Image:Installer_5.jpg|thumb|none|650px|baseline|alt=|]] | ||
| + | [[Image:Installer_6.jpg|thumb|none|650px|baseline|alt=|]] | ||
| + | [[Image:Installer_7.jpg|thumb|none|650px|baseline|alt=|]] | ||
| + | [[Image:Installer_8.jpg|thumb|none|650px|baseline|alt=|]] | ||
| + | |||
| + | Note, it is NOT necessary to add all the variables in the Caisis Configuration Utility during setup. The can be modified anytime by: | ||
| + | |||
| + | * The '''[[Caisis Configuration Utility]]''' will be located in the user's program files directory and can be launched anytime to mange the settings in your web.config file. | ||
| + | * The same installation parameters can also be modified anytime by opening the web.config file found in the web root directly | ||
| + | |||
| + | '''NOTE:''' You will need to log in to the server as an administrator to install Caisis using the provided Windows Installer. | ||
| + | |||
| + | ==== Manual Deployment For New Installations ==== | ||
| + | If you need to manually configure the application, you can create a virtual directory in IIS and place the files contained in the Upgrade/WebApp Folder in there. You will also need to verify that your application is running under ASP.NET 2.0. You can check this, and other web site properties, by opening IIS, find the Caisis web site, right clicking on it and choose properties. When the dialogue box opens select the "ASP.NET" tab and check that 2.0 appears in the drop down box. | ||
| + | |||
| + | ==== Manual Deployment For Upgrades (or experienced server admins) ==== | ||
| + | |||
| + | |||
| + | 1) Backup your existing web files | ||
| + | |||
| + | 2) Delete all files other than your "web.config" file. | ||
| + | |||
| + | 3) Copy all the “FilesForCopyToWebRoot” that you downloaded to your web root, but do not overwrite your web.config file. | ||
| + | |||
| + | 4) View the "keys" in your web.config file (<appSettings key=””>). If new "keys" exist in the web.config you downloaded, insert them into your web.config file. The most important keys are: | ||
| + | a. dbConnectionString | ||
| + | b. institutionName | ||
| + | c. institutionShortName | ||
| + | d. mailServer | ||
| + | e. adminEmail | ||
| + | f. UseSmtpAuthentication | ||
| + | g. smtpUsername | ||
| + | h. smtpPassword | ||
| + | i. emailErrors | ||
| + | j. errorEmail | ||
| + | |||
| + | 5) If you made custom configurations: The App_Data folder contains configuration files. If you made any local configurations, copy the .xml files you modified over the ones provided in the upgrade. Note, the new EformRegistry.xml, PaperFormRegisry.xml, and CannedReports.xml files may register new forms/reports added in the recent release. If the entire file is overwritten these new items will not be accessible. | ||
| + | |||
| + | 6) If you made custom programmatic changes: Copy any additional programmatic changes you have made into the new release. Typically this is local customizations to eForms, or entirely new eForms. Be sure to copy both the “ascx” and “ascx.cs” files in the directory. | ||
| + | |||
| + | Please note, if you made extensive programmatic changes to your copy of system and they were not provided back to Caisis team for integration into the next release, you will likely need to reintegrate your changes into the source code of the latest version, compile and publish your application. | ||
== Confirm Application Running == | == Confirm Application Running == | ||
After running the Setup file, a web page will launch to your application. The typical URL of your application will be http://'''machine_name'''/'''virtual_directory'''/Login.aspx | After running the Setup file, a web page will launch to your application. The typical URL of your application will be http://'''machine_name'''/'''virtual_directory'''/Login.aspx | ||
If you application was installed on machine ONYX in the virtual directory Caisis, your application would be located at http://onyx/Caisis/Login.aspx. If you receive any errors, you can consult the [[Troubleshooting]] page for help diagnosing the issues. | If you application was installed on machine ONYX in the virtual directory Caisis, your application would be located at http://onyx/Caisis/Login.aspx. If you receive any errors, you can consult the [[Troubleshooting]] page for help diagnosing the issues. | ||
| + | |||
| + | [[Image:post_install_web.jpg|thumb|none|650px|baseline|alt=|After the installation, the application can be browsed at http://localhost/caisis_virtual_directory/Login.aspx]] | ||
| + | |||
| + | == Grant Write Access == | ||
| + | In order to upload files and display dynamic charts, you must give read/write access to the IIS user for the specified charting and file upload folders. | ||
| + | |||
| + | The file upload folder may also contain files/documents edited by the application, or outside sources, that would require the folder to have read/write access. | ||
| + | |||
| + | The default name (specified in the web.config file) for the file upload folder is '''FileUploads'''. | ||
| + | The default location within the web application files is '''App_Data/FileUploads'''. | ||
| + | To give the FileUploads folder modify/write permissions: | ||
| + | |||
| + | 1. Go to the '''App_Data/FileUploads''' directory in the web application files | ||
| + | 2. Right click on the '''FileUploads''' folder | ||
| + | 3. Select '''Properties''' | ||
| + | 4. Select the '''Security''' tab | ||
| + | 5. Ensure the appropriate IIS user or Users group has both '''Modify''' and '''Write''' permissions selected for the folder | ||
Current revision as of 17:01, 23 May 2012
Translations: italiano - français
Caisis is an ASP.NET web application with a SQL Server backend. Browser support includes Internet Explorer 6,7,8, FireFox 2+, and Safari 3.0+ for the Mac. We are working on Chrome compatibility.
Caisis was built to scale to from single users to thousands, and the number of users and performance expectations should be considered when selecting hardware. At minimum, the Caisis database and web server can be run on the same server with 5 GB of free hard drive space and 2 GB of RAM. Using SQL Server 2005 Express in place of the Enterprise version allows groups to get up and running at no cost (assuming you have a Windows Server with IIS installed). Note, SQL Server express although free, has limitations on the number of simultaneous connections and no integrated backup tools.
This page will guide you through the installation of the database and web application.
Contents |
Installation Prerequisites
.NET Framework
Database Server
- Microsoft SQL Server 2008, 2005 or Express (with limitations: see Microsoft Web Site)
Web Server
- Microsoft Windows 2008, 2003 or XP
- Microsoft Internet Information Services (IIS) 6 or Greater
NOTES
- The database and web server can be on the same or different physical machines
- .NET 3.5 (required by Caisis) is not supported under Windows 2000.
- II5 is also not suppored by the .NET 3.5 Framework
Downloads
Caisis 6.0 can be downloaded as a zip package, which contains the files needed to setup the database and web application.
There are 3 packages available for download:
Caisis 6.0 - New Installation
- Installer: Contains the Windows Installer file for a standard installation.
- Database: Contains the Database sql script files needed to create and install the Caisis 6.0 database.
Caisis 6.0 - Upgrade from Caisis 5.0.2
- WebApp: Contains the web application files if you prefer to manually copy (recommended) the Caisis files to a registered IIS web root instead of running the Installer file. See the Manual Deployment for Upgrades section of this page for step by step instruction.
- Installer: Contains the Windows Installer file for a standard installation. Before running the install, you may have to uninstall prior versions of Caisis using Control Panel:Add/Remove programs
- Database: Contains the Database sql script files needed to upgrade your Caisis 5.0.2 Database to the Caisis 6.0 Database.
- NOTE: The above also applies when upgrading from version 4.5 to 5.0.2 To upgrade the database to 6.0 from an older version of the Caisis database, you must run the appropriate scripts between versions, as this ensures the data is moved correctly, and metadata is preserved.
Example: To upgrade from Version 4.1 to 5.0.2
4.1 -> 4.5 -> 5.0.2
Example: To upgrade from Version 4.0 to 6.0
4.0 -> 4.1 -> 4.5 -> 5.0.2 -> 6.0
Caisis 6.0 Source Files
Contains the Visual Studio Solution file and source code used to build and modify Caisis.
Setup
Database Setup
You will need to log into your SQL Server in order to run the install or upgrade scripts.
New 6.0 Database
You will find 6 files in the DatabaseFiles folder. These files will be used to create the database structure as well as the necessary meatadata to get starter running Caisis. This version of Caisis uses SQL files to create the database structure, import metadata (lookup codes, table and field level metadata).
- _README.txt
- 1_BuildDatabaseObjects.sql
- 2_SecurityData.sql
- 3_Metadata.sql
- 4_CTCAE_TableData.sql
- 5_GrantPermissions.sql
To setup the database, you will first have to login to the database server as an Administrator and create the base database and login for the application. The follow steps will guide you through creating and setting up the Caisis database using the Microsoft® SQL Server® 2008 Management Studio Express tool.
IMPORTANT: Make sure when running the creation/upgrade script, to select the Caisis database from the available database drop down menu.
Recommended Password Policy
Information regarding what comprises a strong password when the box is checked can be found here.
- Enforce password policy - checked
- Enforce password expiration - unchecked
- User must change password at next login - unchecked
NOTE: Ensure the correct database which your created is selected when running the database creation scripts.
Upgrade from 5.0.2 to 6.0
The upgrade process from 5.0.2 to 6.0 is similar to the new install. The files included will update your 5.0.2 database to a 6.0 database preserving your metadata and lookupcodes (vocabulary). We will expand on these instructions soon - in the meantime please follow the upgrade instructions included in the readme.txt file. Be sure to BACKUP your existing Caisis before proceeding!
- _README.txt
- 1 5.0.2_to_6.0_upgrade_script.sql
- 2 GrantPermissions.sql
- 3 ImportMetadata.sql
- ChangeLog.xls
- IndividualScriptFiles(folder of individual upgrade scripts)
NOTE: The database must be 5.0.2 before proceeding with the update scripts. Older databases will have to be upgraded incrementally to 5.0 before proceeding.
IMPORTANT: Make sure when running the creation/upgrade script, to select the Caisis database from the available database drop down menu.
Database Connection String
There are two primary ways for the application to connect to the datbase. You can use standard security or a trusted connection. The parameters used in the web.config "dbConnectionString" key will vary accordingly.
- Standard Security:
<add key="dbConnectionString" value="SERVER=<<yourcaisisservername>>,<<port#>>;DATABASE=Caisis;PWD=<<yourpassword>>;UID=<<yourdb username>>;persist security info=True;packet size=4096;" />
- Trusted Connection:
<add key="dbConnectionString" value="SERVER=<<ourcaisisservername>>,<<port#>>; Initial Catalog= Caisis; Integrated Security=SSPI; persist security info=True;packet size=4096;"/>
If using the trusted connection, you will also have to create a windows domain account and in some cases assign that domain account to the Application Pool in IIS.
More detail on connection string syntax can be found here: http://www.sqlstrings.com/SQL-Server-connection-strings.htm
Web Application Setup
Using Windows Installer
Before beginning the installation, please make sure IIS is running and that you have permissions to the modify settings. Caisis comes packed in a Windows Installer file which will install the application through a series of steps. The installer will setup your virtual directory in IIS for hosting Caisis and then launch the Caisis Configuration Utility, a desktop application which will allow you to to modify various settings in your application, such as Institution settings, Email settings, Database settings and Error Handling. It will also allow you to test the connection from the web app to the Database.
Once the settings are saved, the installer will end and launch the application in a new browser.
IMPORTANT (Vista and Windows 7 Users): If the installer fails, please verify the "IIS Metabase and IIS6 Configuration Compatibility" feature is enabled as seen below.
- Start > type "Turn Windows features on or off"
- Then turn on feature, "Internet Information Services" > "Web Management Tools" > "IIS 6 Management Compatibility" > "IIS Metabase and IIS6 Configuration Compatibility"
Note, it is NOT necessary to add all the variables in the Caisis Configuration Utility during setup. The can be modified anytime by:
- The Caisis Configuration Utility will be located in the user's program files directory and can be launched anytime to mange the settings in your web.config file.
- The same installation parameters can also be modified anytime by opening the web.config file found in the web root directly
NOTE: You will need to log in to the server as an administrator to install Caisis using the provided Windows Installer.
Manual Deployment For New Installations
If you need to manually configure the application, you can create a virtual directory in IIS and place the files contained in the Upgrade/WebApp Folder in there. You will also need to verify that your application is running under ASP.NET 2.0. You can check this, and other web site properties, by opening IIS, find the Caisis web site, right clicking on it and choose properties. When the dialogue box opens select the "ASP.NET" tab and check that 2.0 appears in the drop down box.
Manual Deployment For Upgrades (or experienced server admins)
1) Backup your existing web files
2) Delete all files other than your "web.config" file.
3) Copy all the “FilesForCopyToWebRoot” that you downloaded to your web root, but do not overwrite your web.config file.
4) View the "keys" in your web.config file (<appSettings key=””>). If new "keys" exist in the web.config you downloaded, insert them into your web.config file. The most important keys are:
a. dbConnectionString b. institutionName c. institutionShortName d. mailServer e. adminEmail f. UseSmtpAuthentication g. smtpUsername h. smtpPassword i. emailErrors j. errorEmail
5) If you made custom configurations: The App_Data folder contains configuration files. If you made any local configurations, copy the .xml files you modified over the ones provided in the upgrade. Note, the new EformRegistry.xml, PaperFormRegisry.xml, and CannedReports.xml files may register new forms/reports added in the recent release. If the entire file is overwritten these new items will not be accessible.
6) If you made custom programmatic changes: Copy any additional programmatic changes you have made into the new release. Typically this is local customizations to eForms, or entirely new eForms. Be sure to copy both the “ascx” and “ascx.cs” files in the directory.
Please note, if you made extensive programmatic changes to your copy of system and they were not provided back to Caisis team for integration into the next release, you will likely need to reintegrate your changes into the source code of the latest version, compile and publish your application.
Confirm Application Running
After running the Setup file, a web page will launch to your application. The typical URL of your application will be http://machine_name/virtual_directory/Login.aspx If you application was installed on machine ONYX in the virtual directory Caisis, your application would be located at http://onyx/Caisis/Login.aspx. If you receive any errors, you can consult the Troubleshooting page for help diagnosing the issues.

Grant Write Access
In order to upload files and display dynamic charts, you must give read/write access to the IIS user for the specified charting and file upload folders.
The file upload folder may also contain files/documents edited by the application, or outside sources, that would require the folder to have read/write access.
The default name (specified in the web.config file) for the file upload folder is FileUploads. The default location within the web application files is App_Data/FileUploads. To give the FileUploads folder modify/write permissions:
1. Go to the App_Data/FileUploads directory in the web application files 2. Right click on the FileUploads folder 3. Select Properties 4. Select the Security tab 5. Ensure the appropriate IIS user or Users group has both Modify and Write permissions selected for the folder