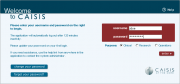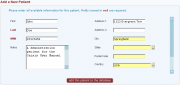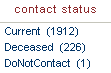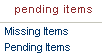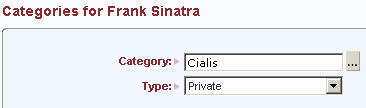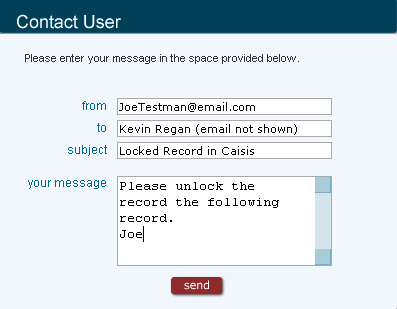Data Entry Guide
From CaisisWiki
(→The Patient Data Tab – Data Entry Overview) |
m (Reverted edits by Yzoceqosany (Talk) to last revision by Regank) |
||
| (20 intermediate revisions not shown) | |||
| Line 62: | Line 62: | ||
====Common Tasks==== | ====Common Tasks==== | ||
{|class=wikitable | {|class=wikitable | ||
| - | |Beneath the house icon [[Image:CaisisManual_Image014.png|Common Tasks icon]] is a link to Common Tasks.|| [[Image: | + | |Beneath the house icon [[Image:CaisisManual_Image014.png|Common Tasks icon]] is a link to Common Tasks.|| [[Image:Caisis common tasks.GIF|Common Tasks tab]] |
|} | |} | ||
| Line 71: | Line 71: | ||
=====Add / Edit a Physician===== | =====Add / Edit a Physician===== | ||
| - | |||
| - | |||
| - | |||
======Add a New Physician====== | ======Add a New Physician====== | ||
{|class=wikitable | {|class=wikitable | ||
| - | |[[Image: | + | |[[Image:Caisis AddEdit aPhysician.GIF|none|thumb|''The Add/Edit a Physician form'']]||A new physician’s Specialty, Level, Institutional Affiliation, and contact information is entered on this form. |
|} | |} | ||
======View or Edit data for an Existing Physician====== | ======View or Edit data for an Existing Physician====== | ||
{|class=wikitable | {|class=wikitable | ||
| - | |[[Image: | + | |[[Image:Caisis EditPhysician1.GIF|none|thumb|''Step 1: Select the Physician'']] |
| - | ||[[Image: | + | ||[[Image:Caisis EditPhysician.GIF|none|thumb|''Step 2: Edit the Physician’s information'']] |
|- | |- | ||
|colspan=2|To edit a Physician, first select their name from a list of all the physicians in Caisis. After you select the Physician’s name, the physician’s information will be editable. Note that the Physician’s name is not editable. | |colspan=2|To edit a Physician, first select their name from a list of all the physicians in Caisis. After you select the Physician’s name, the physician’s information will be editable. Note that the Physician’s name is not editable. | ||
| Line 89: | Line 86: | ||
=====Add / Edit a Protocol===== | =====Add / Edit a Protocol===== | ||
| - | |||
| - | |||
| - | |||
======Add a New Protocol====== | ======Add a New Protocol====== | ||
{|class=wikitable | {|class=wikitable | ||
| - | |[[Image: | + | |[[Image:Caisis AddEdit Protocol.GIF|none|thumb|''The Add a New Protocol form'']]||Protocol Information, such as Title, IRB #, PI, and Description are entered on this form. |
|} | |} | ||
| - | + | ||
======View or Edit an Existing Protocol====== | ======View or Edit an Existing Protocol====== | ||
{|class=wikitable | {|class=wikitable | ||
| - | |[[Image: | + | |[[Image:Caisis Edit Protocol.GIF|left|thumb|''Step 1: Select the Protocol'']]|| |
[[Image:CaisisManual_Image036.png|none|thumb|''Step 2: Edit the Protocol’s information'']] | [[Image:CaisisManual_Image036.png|none|thumb|''Step 2: Edit the Protocol’s information'']] | ||
|- | |- | ||
| Line 161: | Line 155: | ||
======Deleting a Category List ====== | ======Deleting a Category List ====== | ||
| - | To delete a category list, you need to remove each patient from the list. This is done by first selecting a patient on the list and then deleting them from the Category form '''Patient Data -> | + | To delete a category list, you need to remove each patient from the list. This is done by first selecting a patient on the list and then deleting them from the Category form '''Patient Data -> Patients -> Categories'''. |
{|class=wikitable | {|class=wikitable | ||
|[[Image:CaisisManual_Image056.png|None|Thumb|''Delete a Category - a patient’s a selected category'']] | |[[Image:CaisisManual_Image056.png|None|Thumb|''Delete a Category - a patient’s a selected category'']] | ||
| Line 209: | Line 203: | ||
====Navigating the Patient Data Screen==== | ====Navigating the Patient Data Screen==== | ||
| - | [[Image:CaisisManual_Image068.png|None|Thumb|''The Patient Data tab'']]There are 2 ways to navigate the Patient Data tab – you may use the '''View''': pull down menu in the DVV list | + | [[Image:CaisisManual_Image068.png|None|Thumb|''The Patient Data tab'']]There are 2 ways to navigate the '''Patient Data''' tab – you may use the '''View''': pull down menu in the DVV list or you may use the drop down menus. |
====The Patient Summary Screen ==== | ====The Patient Summary Screen ==== | ||
| - | The first screen visible in the Forms section is the Summary screen. The Summary screen pulls select information from the database to provide a quick summary of the patient’s history and treatment course. | + | The first screen visible in the Forms section is the '''Summary''' screen. The Summary screen pulls select information from the database to provide a quick summary of the patient’s history and treatment course. |
====Navigational Menus==== | ====Navigational Menus==== | ||
| - | Across the top of this section are a series of drop down menus: | + | Across the top of this section are a series of drop down menus: '''Patients''', '''Encounters''', '''Procedures''', '''Therapies''', '''Diagnostics''', and '''Outcomes'''. Each one of these menus has a series of links to data entry forms including the medication, surgery, and allergy forms. Clicking any of these links will refresh the right side of the Patient Data section to display a specific form for data entry. The DVV list will be filtered to display records of the same type previously entered for this patient. When a record is entered and saved, it will be visible in chronological order on the DVV list. |
====The Date Variable Value (DVV) lists described==== | ====The Date Variable Value (DVV) lists described==== | ||
| - | The DVV list displays on the left side of the screen. It provides a chronological overview of the patient's history. There is an alphabetical pull down menu within the DVV list | + | The DVV list displays on the left side of the screen. It provides a chronological overview of the patient's history. There is an alphabetical pull down menu within the DVV list in the from which you may see a filtered selection of information on this patient. Selecting an item from this list will display its detail in a form on the right side of the screen. These forms are explained below. |
=====Most Relevant===== | =====Most Relevant===== | ||
This is a select view of the most relevant information for this patient in Caisis. | This is a select view of the most relevant information for this patient in Caisis. | ||
| Line 230: | Line 224: | ||
=====Biopsies===== | =====Biopsies===== | ||
This view lists information on all the biopsies for this patient. | This view lists information on all the biopsies for this patient. | ||
| - | ===== | + | =====Brachytherapy===== |
This view lists information on all brachytherapy procedures for this patient. | This view lists information on all brachytherapy procedures for this patient. | ||
| + | |||
=====Categories===== | =====Categories===== | ||
This view lists what categories a patient has been assigned to within the database. | This view lists what categories a patient has been assigned to within the database. | ||
| Line 258: | Line 253: | ||
=====Medications===== | =====Medications===== | ||
This view lists the dates, schedule, dosage, and other details about each medication the patient has taken. | This view lists the dates, schedule, dosage, and other details about each medication the patient has taken. | ||
| - | =====Medical | + | =====Medical Tx===== |
This view lists each of the medical therapy treatments received by the patient including the start date, type of agent, and dosage. | This view lists each of the medical therapy treatments received by the patient including the start date, type of agent, and dosage. | ||
| + | |||
=====Physicians===== | =====Physicians===== | ||
This view lists all doctors involved in a patient’s case and the role of each physician. | This view lists all doctors involved in a patient’s case and the role of each physician. | ||
| Line 270: | Line 266: | ||
=====QOL Therapy===== | =====QOL Therapy===== | ||
This view lists the quality of life interventions of the patient such as treatments for potency or continence. | This view lists the quality of life interventions of the patient such as treatments for potency or continence. | ||
| - | =====Radiation | + | =====Radiation Tx===== |
| - | This view lists each of the radiation therapy treatments performed on the patient including the Start Date, Radiation Type, and Dosage information. | + | This view lists each of the radiation therapy treatments performed on the patient including the Start Date, Radiation Type, and Dosage information. |
| + | |||
=====Social History===== | =====Social History===== | ||
This view lists a link to the social history page where you will find information on the patient's drinking, smoking and social history. | This view lists a link to the social history page where you will find information on the patient's drinking, smoking and social history. | ||
Current revision as of 22:18, 18 November 2010
| Part1 | Part2 | Part3 | Part4 |
Caisis 3.0 User Manual
Purpose and Conventions
This user manual is intended to be a resource for all Caisis web application users . It describes Caisis components and provides detailed appendices with guidance on data entry and use of the application for specific specialties. Further information can be found at www.caisis.org. The manual uses hyperlinks to guide you to more detailed information on the subjects covered. All buttons, menu selections, and field names appear in bold. Processes that require multiple steps will have these steps separated by an -> pointing to the next step needed in the sequence (e.g. Start -> Programs -> Microsoft Word).
Background
Caisis is an integrated information system for clinical research and patient care. It is an open source web-based database designed to efficiently manage large reusable datasets to support predictive modeling and translational research. The goal is to improve data quality and accuracy while reducing time and effort for clinicians and support staff. Caisis was primarily developed at Memorial Sloan-Kettering Cancer Center and is currently operating at over 25 institutions in North America, Europe, and Asia. The effort has fostered a vibrant user community who continue to collaborate to develop the system, to further their research, and to implement clinical and operational improvements. The project team responsible for the design and development of the current application is made up of people of various professional backgrounds including Clinical Research, Clinical Practice, Database Design, and Web Development. Many members of the Caisis Development Team have first hand experience dealing with the obstacles that hinder effective clinic flow and data collection. Caisis has always been a system designed for users by users.
Technology
Caisis is a web application built on a three-tier architecture utilizing proven enterprise level technologies. The first tier of the application is a DHTML web interface built and designed to be compatible with the latest browsers: Internet Explorer, Firefox, Safari, and other standards compliant browsers. (The Caisis team recommends the use of Microsoft’s Internet Explorer for ideal performance.) The second tier incorporates the power of the object oriented language C# through Microsoft’s .Net. All data is stored in the third tier using Microsoft’s SQL Server.
Requirements
The application does not require any software licenses for the technologies in the system, including SQL Server, which has a free download, microsoft.com/express/sql/download This allows the user to run a SQL server database, but does not provide any administrative tools. The server running the application must have a Windows OS, preferably 2000 or 2003, and requires the latest .Net Framework, which is also a free download: msdn.microsoft.com/netframework/ For better performance, the recommended minimum requirements for servers hosting Caisis are a server with at least a Pentium II or III running at 500 MHz and 256 MB of RAM. Further Caisis installation documents can be found here.
Getting Started
Caisis can be accessed from any computer connected to the Internet. To get started, type the address for Caisis into the address bar of the browser. The web address for Caisis will depend on the local settings at your institution, but every address will load the login screen first.
Enter Caisis
| The login screen allows you to change your password or request a new password at any time. The login screen also allows you to select the Purpose of your session in the application. The Purpose selections are: Clinical, Research, and Operations. To log in to Caisis enter your username and password and click enter. NOTE: Your Caisis System Administrator will provide you with your username and password. |
Change Your Password
| To ensure the privacy of your password, please change it on your first login to Caisis. To change your password click the change your password button on the lower left of the login screen. The login screen will display fields for you to enter your username, current password, and your new password. After you have re-typed your new password, click the button labeled: update password and enter site to log in to Caisis with your new password. |
Forgot Your Password?
| If you forget your password click the button labeled: forgot your password? and Caisis will email you a new password. Note: your old password will be disabled. |
Changing Datasets
| Caisis is a robust database that can support the storage of patient data from multiple sources. Each source or Dataset can be segregated by an array of dimensions or variables including institution, disease, physician, and protocol. Datasets can also be created based on any combination of dimensions. User can be granted access to one or many Datasets and have diiferent privileges depending on which dataset they select. |
Using Caisis – the day-to-day guide to data entry
How to Find a Patient
Caisis offers a number of ways to find a patient or group of patients. To find a patient whose name you know, simply enter the first few letters of the last name or the MRN in the Find a Patient: box and press Enter. If a direct match is found, Caisis will directly display that patient’s summary. If more than one patient is found, as pictured below, Caisis will display a list for you to choose a patient.
The Caisis Components
Caisis is organized with a tab for each part: Home, Patient Lists, Patient Data, Forms, Reports, Query Tool and the Admin tool. The normal user will not have access to Admin tool for the System. The Caisis Home tab is shown below.
The Home Tab
| The Home tab is the first tab you will see after logging in to Caisis. It offers links to View a List of Patients, View or Enter Data for a Patient, Enter an Electronic Form, and to Administer the System. Note that the Admin Tool is only visible to people with the necessary privileges. |
Common Tasks
| Beneath the house icon | 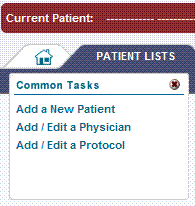
|
Add a New Patient
| The Add a New Patient form allows for the addition of patients not in Caisis. |
Add / Edit a Physician
Add a New Physician
| A new physician’s Specialty, Level, Institutional Affiliation, and contact information is entered on this form. |
View or Edit data for an Existing Physician
| To edit a Physician, first select their name from a list of all the physicians in Caisis. After you select the Physician’s name, the physician’s information will be editable. Note that the Physician’s name is not editable. | |
Add / Edit a Protocol
Add a New Protocol
| Protocol Information, such as Title, IRB #, PI, and Description are entered on this form. |
View or Edit an Existing Protocol
| To edit a Protocol, first select the Protocol from a list of all the protocols in Caisis. After you select the Protocol, the Protocol’s information will be editable. Note that the Protocol’s Title and IRB # are not editable. | |
The Patient List Tab
The Patient Lists tab allows you to navigate through groups of patients or locate an individual patient using several options. There are seven groupings of lists within the list manager: Clinic, Last Name, Contact Status, Category, Protocol, Physicians, and Pending Items. All of these lists allow the user to select a patient for review on the patient data or any of the other Caisis sections.Clinic
Last Name
Contact Status
Category
Protocols
Physicians
Pending Items
List Management
List Navigation
Only one list can be active at any one time. When you log on to Caisis, the Patient List screen will not have a list displayed. It will have some basic instructions available and arrows to all of the available list menus. To access a list, place your mouse over the type of list you would like to display. The menu will “drop-down” with links to all of the possible lists in that menu. Simply click on the menu name and it will load in the screen.
Creating a Category List
The only type of list that can be created by a user is the Category List. The Category List is created based on data entered for each patient in the Categories Form of the Patient Summary section.
Deleting Lists
Caisis users cannot delete Clinic and Protocol lists. Any user can delete individual patients from Public Category lists. Only users who created a Private list can delete individual patients from that Private Category list.
Deleting a Category List
To delete a category list, you need to remove each patient from the list. This is done by first selecting a patient on the list and then deleting them from the Category form Patient Data -> Patients -> Categories.
The Patient Data Tab – Data Entry Overview
The Patient Data tab serves as an interface for data entry and display. Once a patient is selected, the Patient Data section will display. There are two main parts of this section: the Date, Variable, Value (DVV) list and the entry forms. The DVV list can be seen on the left side of the screen; it is a running list of all items in the database sorted in chronological order. On the right side are the data entry forms for all of the data that can be stored in Caisis including medications, surgeries, medical therapies, and more. As you click through the DVV list, the forms screen on the right will refresh to show you the details associated with that specific record.
Entering Data – the Data Entry Controls
All of the entry screens in the Patient Data section have a consistent set of data entry controls. These buttons are used to modify, delete, and add new records. A summary of each button can be found below.
New
A new record may be created by selecting the entry form from the menu bar (which opens the form with a blank record) or by clicking the new button if you are already in a form. The new button is located with all of the buttons at the bottom of every entry screen.
Edit
All records are disabled for editing until the edit button has been clicked. Locked records can be edited only after clicking the unlock button. The user who locked the record is the only one who can unlock it.
Save
To save a record, click the save button.
Cancel
Unsaved changes to a record may be canceled while the record is in edit mode by clicking the cancel button. The record will be refreshed to its prior state, which may be a blank entry screen.
Delete
To delete a record, click the delete button. A pop-up window will appear asking you to verify that you want to delete the record. If you want to delete the record, click the OK button, otherwise click cancel and the record will return to its original state.
Lock
The lock button allows users to save high-quality, complete data. Other users cannot edit a locked record and its details. This feature should only be used when the current user has entered complete, superior quality data. If you are the user who locked a record, only you will be able to unlock the record to make additions or corrections. Other users will not have that option, but they will have the option of contacting you via email or contacting an administrator. Administrators and data managers have permission to unlock records for people who no longer are available to unlock the record themselves, so a record will never be permanently locked.
Unlocking
Entering Data – the Audit Log
 The Audit Log Fields |
| Every time a record is entered or edited, information about the user making these changes is displayed at the bottom of the entry forms panel. The following items are shown: Entered By, Updated By, and Locked By, each with the time the action was completed. When a record is first entered into the database, the user’s name and the time that the record was entered is stored for tracking purposes within the database. If another user or the same user makes changes to the record, then that user’s name and entry time is added. The Entered By: information is always based on the original record, while the Updated By: information can change several times. Although the information is not displayed on the screen, these changes and the original records are all stored in audit logs. When a record is changed in a table, a copy of the prior record or table row is added to the corresponding audit log for that table. The audit logs are in place, so that no record or change is ever lost and to ensure that Caisis meets the requirements of Title 21 Code of Federal Regulations Part 11. For more information, visit the FDA’s Part 11 website: http://www.fda.gov/ora/compliance_ref/part11/ |
Navigating the Patient Data Screen
 There are 2 ways to navigate the Patient Data tab – you may use the View: pull down menu in the DVV list or you may use the drop down menus.
There are 2 ways to navigate the Patient Data tab – you may use the View: pull down menu in the DVV list or you may use the drop down menus.
The Patient Summary Screen
The first screen visible in the Forms section is the Summary screen. The Summary screen pulls select information from the database to provide a quick summary of the patient’s history and treatment course.
Navigational Menus
Across the top of this section are a series of drop down menus: Patients, Encounters, Procedures, Therapies, Diagnostics, and Outcomes. Each one of these menus has a series of links to data entry forms including the medication, surgery, and allergy forms. Clicking any of these links will refresh the right side of the Patient Data section to display a specific form for data entry. The DVV list will be filtered to display records of the same type previously entered for this patient. When a record is entered and saved, it will be visible in chronological order on the DVV list.
The Date Variable Value (DVV) lists described
The DVV list displays on the left side of the screen. It provides a chronological overview of the patient's history. There is an alphabetical pull down menu within the DVV list in the from which you may see a filtered selection of information on this patient. Selecting an item from this list will display its detail in a form on the right side of the screen. These forms are explained below.
Most Relevant
This is a select view of the most relevant information for this patient in Caisis.
List All
This is a list of all the information for this patient in Caisis.
Actions
This is a view of all the documented actions taken for managing the data of this patient. It shows the date of the action, a brief description of the action taken, and the status of the action (pending or complete).
Allergies
This view lists each of the patient’s allergies and their corresponding response.
Biopsies
This view lists information on all the biopsies for this patient.
Brachytherapy
This view lists information on all brachytherapy procedures for this patient.
Categories
This view lists what categories a patient has been assigned to within the database.
Clinical Stages
This view lists the stage of a patient’s disease at different points in time.
Comorbidities
This view lists the details about each of the patient’s comorbidities.
Consent
This view lists the details about the consents a patient has received, signed, or rescinded.
Cytologies
This view lists all cytologies on a patient, including bladder washings, voided urines, cerebro-spinal fluids, fine needle aspirates, etc.
Diagnostics
This view lists a complete list of diagnostic studies done for the patient including the procedure date, type, and result.
Dietary Intake
This view lists the dietary intake for a patient at different points in time.
Encounters
This view lists each clinical encounter for this patient. It includes physical exams, reviews of symptoms, and digital rectal exams.
Endoscopies
This view lists each endoscopic procedure recorded for this patient. NOTE: TURPs are usually found under Prostate Biopsy rather than Endoscopy.
Family History
This view lists the patient’s family history of cancer; particularly what family member had what type of cancer.
Identifiers
This view lists the various identifiers used to track a patient within the database: the type of identifier used and the specific value. This list may include hospital numbers, study identifiers, or other identifiers and is not limited.
Lab Tests
This view lists each of the patient’s lab tests including the date it was done, the units of measurement, and the result. Using the filter tool at the bottom of the screen you may select one or more types of lab tests and display only those tests, or remove the filter again and see all lab tests.
Medications
This view lists the dates, schedule, dosage, and other details about each medication the patient has taken.
Medical Tx
This view lists each of the medical therapy treatments received by the patient including the start date, type of agent, and dosage.
Physicians
This view lists all doctors involved in a patient’s case and the role of each physician.
Procedures
This view lists each of the general surgical treatments done on the patient (other than major cancer surgeries).
Prostatectomy
This view lists basic information about the radical prostatectomy, such as the procedure date, surgeon, Gleason score, lymph node and margin status.
Protocols
This view lists a complete list of Protocols that a patient has been registered to including a short title, the enrollment date and the most recent activity.
QOL Therapy
This view lists the quality of life interventions of the patient such as treatments for potency or continence.
Radiation Tx
This view lists each of the radiation therapy treatments performed on the patient including the Start Date, Radiation Type, and Dosage information.
Social History
This view lists a link to the social history page where you will find information on the patient's drinking, smoking and social history.
Status
This view lists date and clinical status including progression of disease and disease states.
Surgeries
This view lists date and type of surgery for all the surgical procedures performed on the patient. This includes prostatectomies, cystectomies, orchiectomies, etc. and any procedures related to the surgeries (such as PLND with RP).
Surveys
This view lists date, survey name, and overall score (if appropriate) of all surveys recorded for a patient, including surveys about continence and potency such as the IIEF and IPSS.
Toxicities
This view lists the date and type of adverse event or toxicities from a medication, surgery, or other therapy.
All Treatments
This view lists the date and type of all treatments including medical therapies (i.e. chemotherapy, androgen suppression), surgeries, radiation therapy, and brachytherapy.
Missing Items
This view lists any items that had been marked as pending and with dates in the past.
Pending Items
This view lists any items marked as pending.