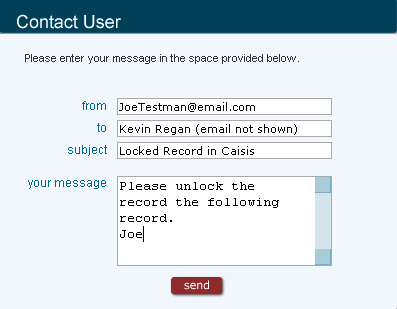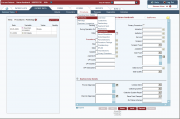Patient Data
From CaisisWiki
The Patient Data Tab – Data Entry Overview
The Patient Data tab serves as an interface for data entry and display. Once a patient is selected, the Patient Data section will display. There are two main parts of this section: the Date, Variable, Value (DVV) list and the entry forms. The DVV list can be seen on the left side of the screen; it is a running list of all items in the database sorted in chronological order. On the right side are the data entry forms for all of the data that can be stored in Caisis including medications, surgeries, medical therapies, and more. As you click through the DVV list, the forms screen on the right will refresh to show you the details associated with that specific record.
Entering Data – the Data Entry Controls
All of the entry screens in the Patient Data section have a consistent set of data entry controls. These buttons are used to modify, delete, and add new records. A summary of each button can be found below.
New
A new record may be created by selecting the entry form from the menu bar (which opens the form with a blank record) or by clicking the new button if you are already in a form. The new button is located with all of the buttons at the bottom of every entry screen.
Edit
All records are disabled for editing until the edit button has been clicked. Locked records can be edited only after clicking the unlock button. The user who locked the record is the only one who can unlock it. If a record has been locked by an inactive user then a system administrator can unlock the record. Requests for unlocking records can be sent from the mail icon next to the locked record status.
Save
To save a record, click the save button.
Cancel
Unsaved changes to a record may be canceled while the record is in edit mode by clicking the cancel button. The record will be refreshed to its prior state, which may be a blank entry screen.
Delete
To delete a record, click the delete button. A pop-up window will appear asking you to verify that you want to delete the record. If you want to delete the record, click the OK button, otherwise click cancel and the record will return to its original state.
Lock
The lock button allows users to save high-quality, complete data. Other users cannot edit a locked record and its details. This feature should only be used when the current user has entered complete, superior quality data. If you are the user who locked a record, only you will be able to unlock the record to make additions or corrections. Other users will not have that option, but they will have the option of contacting you via email or contacting an administrator. Administrators and data managers have permission to unlock records for people who no longer are available to unlock the record themselves, so a record will never be permanently locked.
Unlocking
Entering Data – the Audit Log
 The Audit Log Fields |
| Every time a record is entered or edited, information about the user making these changes is displayed at the bottom of the entry forms panel. The following items are shown: Entered By, Updated By, and Locked By, each with the time the action was completed. When a record is first entered into the database, the user’s name and the time that the record was entered is stored for tracking purposes within the database. If another user or the same user makes changes to the record, then that user’s name and entry time is added. The Entered By: information is always based on the original record, while the Updated By: information can change several times. Although the information is not displayed on the screen, these changes and the original records are all stored in audit logs. When a record is changed in a table, a copy of the prior record or table row is added to the corresponding audit log for that table. The audit logs are in place, so that no record or change is ever lost and to ensure that Caisis meets the requirements of Title 21 Code of Federal Regulations Part 11. For more information, visit the FDA’s Part 11 website: http://www.fda.gov/ora/compliance_ref/part11/ |
Navigating the Patient Data Screen
 There are 2 ways to navigate the Patient Data tab – you may use the View: pull down menu in the DVV list or you may use the drop down menus.
There are 2 ways to navigate the Patient Data tab – you may use the View: pull down menu in the DVV list or you may use the drop down menus.
The Patient Summary Screen
The first screen visible in the Forms section is the Summary screen. The Summary screen pulls select information from the database to provide a quick summary of the patient’s history and treatment course.
Navigational Menus
Across the top of this section are a series of drop down menus: Patients, Encounters, Procedures, Therapies, Diagnostics, and Outcomes. Each one of these menus has a series of links to data entry forms including the medication, surgery, and allergy forms. Clicking any of these links will refresh the right side of the Patient Data section to display a specific form for data entry. The DVV list will be filtered to display records of the same type previously entered for this patient. When a record is entered and saved, it will be visible in chronological order on the DVV list.
The Date Variable Value (DVV) lists described
The DVV list displays on the left side of the screen. It provides a chronological overview of the patient's history. There is an alphabetical pull down menu within the DVV list in the from which you may see a filtered selection of information on this patient. Selecting an item from this list will display its detail in a form on the right side of the screen. These forms are explained below.
Most Relevant
This is a select view of the most relevant information for this patient in Caisis.
List All
This is a list of all the information for this patient in Caisis.
Actions
This is a view of all the documented actions taken for managing the data of this patient. It shows the date of the action, a brief description of the action taken, and the status of the action (pending or complete).
Allergies
This view lists each of the patient’s allergies and their corresponding response.
Biopsies
This view lists information on all the biopsies for this patient.
Brachytherapy
This view lists information on all brachytherapy procedures for this patient.
Categories
This view lists what categories a patient has been assigned to within the database.
Clinical Stages
This view lists the stage of a patient’s disease at different points in time.
Comorbidities
This view lists the details about each of the patient’s comorbidities.
Consent
This view lists the details about the consents a patient has received, signed, or rescinded.
Cytologies
This view lists all cytologies on a patient, including bladder washings, voided urines, cerebro-spinal fluids, fine needle aspirates, etc.
Diagnostics
This view lists a complete list of diagnostic studies done for the patient including the procedure date, type, and result.
Dietary Intake
This view lists the dietary intake for a patient at different points in time.
Encounters
This view lists each clinical encounter for this patient. It includes physical exams, reviews of symptoms, and digital rectal exams.
Endoscopies
This view lists each endoscopic procedure recorded for this patient. NOTE: TURPs are usually found under Prostate Biopsy rather than Endoscopy.
Family History
This view lists the patient’s family history of cancer; particularly what family member had what type of cancer.
Identifiers
This view lists the various identifiers used to track a patient within the database: the type of identifier used and the specific value. This list may include hospital numbers, study identifiers, or other identifiers and is not limited.
Lab Tests
This view lists each of the patient’s lab tests including the date it was done, the units of measurement, and the result. Using the filter tool at the bottom of the screen you may select one or more types of lab tests and display only those tests, or remove the filter again and see all lab tests.
Medications
This view lists the dates, schedule, dosage, and other details about each medication the patient has taken.
Medical Tx
This view lists each of the medical therapy treatments received by the patient including the start date, type of agent, and dosage.
Physicians
This view lists all doctors involved in a patient’s case and the role of each physician.
Procedures
This view lists each of the general surgical treatments done on the patient (other than major cancer surgeries).
Prostatectomy
This view lists basic information about the radical prostatectomy, such as the procedure date, surgeon, Gleason score, lymph node and margin status.
Protocols
This view lists a complete list of Protocols that a patient has been registered to including a short title, the enrollment date and the most recent activity.
QOL Therapy
This view lists the quality of life interventions of the patient such as treatments for potency or continence.
Radiation Tx
This view lists each of the radiation therapy treatments performed on the patient including the Start Date, Radiation Type, and Dosage information.
Social History
This view lists a link to the social history page where you will find information on the patient's drinking, smoking and social history.
Status
This view lists date and clinical status including progression of disease and disease states.
Surgeries
This view lists date and type of surgery for all the surgical procedures performed on the patient. This includes prostatectomies, cystectomies, orchiectomies, etc. and any procedures related to the surgeries (such as PLND with RP).
Surveys
This view lists date, survey name, and overall score (if appropriate) of all surveys recorded for a patient, including surveys about continence and potency such as the IIEF and IPSS.
Toxicities
This view lists the date and type of adverse event or toxicities from a medication, surgery, or other therapy.
All Treatments
This view lists the date and type of all treatments including medical therapies (i.e. chemotherapy, androgen suppression), surgeries, radiation therapy, and brachytherapy.
Missing Items
This view lists any items that had been marked as pending and with dates in the past.
Pending Items
This view lists any items marked as pending.
| Part1 | Part2 | Part3 | Part4 |
Patient Data Pull Down Menu Forms Explained
Each of the navigational menus contains pull-down options that display a form on the right side of the screen to either review existing data or enter new data. Each of the menu selections filters the DVV list to display items related to your selection. Selecting an item from the DVV list will display its details on the form on the right side of the screen. You may edit existing records, add new records, lock records from editing, and delete records. Pictured below are the expanded Patient Data pull-down menus.
 |  | 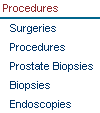 |  |  | 
|
Patients Drop List
Patients -> Summary
Selecting Summary from the Patients menu returns you to the first screen visible on the Patient Data tab. This form contains physician narratives and summaries of the patient’s allergies, comorbidities, diagnoses, and medications. Selecting Summary also refreshes the DVV list to display the List All list filter. This screen summarizes important patient details including treatment and procedure dates. When entering data, Summary serves as a useful reference or as an overview of the patient. All users can view any physician’s narrative for a patient; however, only physicians can update or modify their own narrative. The rest of this form (HPI, Nomogram Scores, Medications, Allergies, and Comorbidities) contains summary fields, which are read-only. To update any of the information in these fields, you must go the related detail form and make changes. You can navigate to the related detail form by either clicking on an item in the DVV list (on the left) or the navigation menus.
Narratives
Only physicians have access to add or change their narratives. When a physician selects a patient and clicks on the Patient Summary button, the summary page is displayed. To add a narrative, click the New button and add your text to the Narrative text area. If a narrative is already present, click the Edit button to make your changes. When you are finished, click the Save button to save your changes.
Patients -> Demographics
Patient demographic information including name, address, phone numbers, dates of birth and death, ethnicity, race, language, and emergency contact information is displayed when Demographics is selected. The DVV list displays the List All list. Demographics is updated regularly by institution systems, but can be entered manually as needed. The patient’s Contact Status is entered and modified using this form.
Patients -> Actions
This is the form used to document actions taken when managing a patient or their data. The form covers the date of the action, any notes about the action taken, and if the action is or is not pending. Selecting Actions refreshes the DVV list to display the Actions list filter. The Actions filter shows a complete list of the documented actions taken for a given patient.
Patients -> Allergies
This form identifies each of the patient’s allergies and their corresponding response. Selecting Allergies refreshes the DVV list to display the Allergies list filter, which shows a complete list of the patient’s Allergies and their responses.
Patients -> Categories
This form displays the categories a patient has been assigned to within the database and whether it is a public or private category. Selecting Categories refreshes the DVV list to display the Categories list filter. For more information on Categories see the List Management section of this manual.
Patients -> Patient Consent
This form is used to document consents the patient has signed or rescinded. It is currently only used for the consent to participate in the database itself. It includes places for consent to use PHI, consent to contact for future studies as well as details about who gave the consent, who obtained the consent, etc. Consents for participation in clinical trials/protocols are currently recorded on the Protocol form.
Patients -> Comorbidities
This form presents the details of each of a patient’s comorbidities. Such as the date it was first identified and the organ system it affects. Selecting Comorbidities refreshes the DVV list to display the Comorbidities list filter.
Patients -> Dietary Intake
This form is for recording the amount of liquid and solid intake of a patient. Selecting Dietary Intake refreshes the DVV list to display the Dietary Intake list filter.
- Subform
- Intake Items: Details about specific liquids may be entered here.
Patients -> Family Members
This form will tell you the details about the patient’s family history of cancer; particularly what family member had what type of cancer. Selecting Family Members refreshes the DVV list to display the Family History list filter.
Patients -> Identifiers
This form is used to document various identifiers used to track a patient within the database. The form lists the type of identifier used and the specific value used. Selecting Identifiers refreshes the DVV list to display the Identifiers list filter.
Patients -> Physicians
This form shows a list of every doctor entered in the database that is associated with a patient with detailed contact information. Selecting Physicians refreshes the DVV list to display the Physicians list filter. The DVV list shows a complete list of the physicians caring for a given patient. Clicking on a physician in the list will display his or her details in the form.
Patients -> Protocols
This form provides details about protocols in which a patient is registered or being considered. Information includes the protocol title and related notes, as well as information about the Protocol itself. Selecting Protocols refreshes the DVV list to display all protocols assigned to this patient and loads the Protocols form into the Details section of the Patient Data section. The DVV list shows a complete list of Protocols the patient is or has ever been registered to. Clicking on an item in the list will display its details in the form.
Adding and Editing Protocols
The Protocols form has buttons related to Protocol information. You may add a new protocol in Add/Edit a New Protocol from the Common Tasks menu and view or edit information for an existing protocol.
Protocol Status Subform
This form contains details about a specific protocol in which the patient is registered, including information about consent date, treatment date, end of study date, or any other event that has been recorded in the database relating to a specific a protocol.
Patients -> Social Histories
This form provides details about the social history of the patient including occupation, tobacco and alcohol usage, carcinogen exposure, marital status, and family status.
Encounters Drop List
Encounters -> Encounters
Clinical encounters may be recorded using this set of forms. The Encounter form is used to record the type of visit, provider, and vital status. There are four SubForms where detail can be entered for the specific type of encounter: Physical Exams, Rectal Exams, Bimanual Exams, and Review of Systems. To get to these detail forms, click SubForms in the upper left corner of the Encounters form. When an Encounter has a populated detail form, the SubForms link will show a "half-full" icon. When you click SubForms, a list will be displayed with numbers indicating the number of each of the detail forms that have been completed. The DVV list groups the SubForm entries below their related Encounter listing.
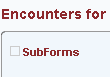 | 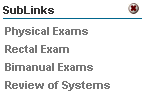 | 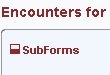 | 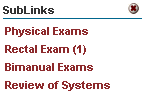
|
| Link to blank SubForms | Blank SubForms list | Link to Populated SubForms | Populated SubForms list |
Physical Exams SubForm
Details about the physical exam are stored in this sub form.
Rectal Exam SubForm
This subform shows the detailed information for each rectal exam performed on a given patient. The rectal exam findings are recorded in a chart that includes the location of the nodule, likelihood of cancer, or extension.
Bimanual Exam SubForm
Details about any bimanual exams for a patient may be recorded in this section including specific items about the size and location of findings.
Review of Systems SubForm
Results from the review of systems may be recorded in this form
Encounters -> Clinical Stages
This form provides details about the clinical stage of a patient’s disease at different points in time. A staging wizard assists users with choosing the proper stage information. Selecting this button refreshes the DVV list to display the Clinical Stages list filter.
Encounters -> Surveys
This form is used to document surveys completed by a patient. Selecting Surveys refreshes the DVV list to display a complete list of the surveys a patient has completed. The Surveys form lists the type of survey and the specific score as well as the date, survey name, and overall score (if appropriate) for the patient. Typical surveys included in Caisis score continence and potency such as the IIEF and IPSS. Information on specific survey items is listed in a chart with a line for each question and its corresponding results.
Adding New Surveys
The survey and survey items sections have been designed so new surveys can be added. To add a new survey, you must first create a new survey type in the look up codes and then use that same information to create each survey item in the lookup codes table. For example: if you enter a type of New Questions then each survey item should have a look up field name of "SurveyItem_NewQuestions". As long as the survey item is prefixed with "SurveyItem_" and the name of the survey type with no spaces, then the application will associate that information in the Patient Data section. Entering lookup codes will be covered in the Admin section of this document.
Procedures Drop List
Procedures -> Surgeries
This form provides information about surgeries performed on a patient. It includes information that would apply to all surgeries such as: surgeon, institution, and length of stay in hospital, as well as: blood loss, type of anesthesia, etc.
The Surgeries Subforms
Further details of specific types of surgeries are found in the SubForms. To get to these detail forms, click SubForms in the upper left corner of the Surgeries form. When a Surgery has a populated detail form, the SubForms link will show a "half-full" icon. When you click SubForms, a list will be displayed with numbers indicating the number of each of the detail forms that have been completed. The DVV list groups the SubForm entries below their related Surgery listing. Many of the forms below are not accessible until a surgery record is entered. Once the surgery details are saved, the links to the forms below become active and all surgeries entered are visible in the DVV list under the original surgery record.
Procedures can also be associated to a surgery by selecting the date of the surgery from the During Surgery On: select box, see the image below.
 | 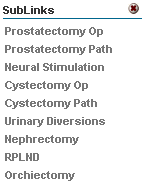 |  | 
|
| Link to blank SubForms | Blank SubForms list | Link to Populated SubForms | Populated SubForms list |
Prostatectomy Op SubForm
Details about the Prostatectomy operative procedure are recorded here. Operation Exams related to the Prostatectomy can be entered on a SubForm. Clicking SubForms in the upper left corner of the screen displays the link to the Operation Exams form.
 | |
| Link to Prostatectomy Pathology SubForms | Prostatectomy Pathology - SubForms |