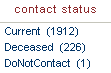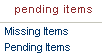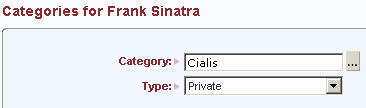From CaisisWiki
The Patient List Tab
The Patient Lists tab allows you to navigate through groups of patients or locate an individual patient using several options. There are seven groupings of lists within the list manager: Clinic, Last Name, Contact Status, Category, Protocol, Physicians, and Pending Items. All of these lists allow the user to select a patient for review on the patient data or any of the other Caisis sections.
<---TODO: Insert image of Current list--->
Once a list has been selected, all patients from that list are accessible from within the header of Caisis via the arrow next to the patient's name. The only limitation to the current list feature is the number of patients in a list. If the list is too long then the list will not be displayed.
Clinic
 | The clinic list displays patients from the institutional scheduling system. Patient names are imported into Caisis and can be searched by clinician name. The imported schedule used to update these patients will vary by institution. In many cases, the list of patients will be imported and refreshed nightly. Patients on these lists will have the following details: name, appointment time, visit type, medical record number, and comments. Since clinic lists are not always updated in real-time, any changes made the day of clinic will not be present in the list for a particular patient (e.g. walk-ins and appointment time changes). Walk-In patients who are new to the clinic may be entered into Caisis manually. Walk-In patients who are already in Caisis may be accessed from the Patient Lists section while patients new to Caisis must be added to the database through the Add a Patient Common Task.
|
Last Name
 | The Last name list gives an alphabetical listing of all of the patients in the database, by their last name. This list also allows you to select all of the patients in the database. Note that user permissions dictate what patients a user can access, so the names in the list will only represent patients that are within your permissions or dataset.
|
Contact Status
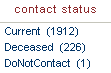 | The Contact status list allows you to view groupings of patients by their contact status - for instance all patients who requested to not be contacted. The contact status for patients in Caisis is assigned in the Patient Data tab on the Patient Information screen. Caisis comes pre-installed with logic to assign contact statuses to patients based on follow-up practices. The basic setup will display patients with no new records in 14 months.
|
Category
 | The Category list displays all of the user-defined categories in your institution’s Caisis installation. Category lists are created and maintained in Caisis within the Patient Data section of Caisis. This list is user defined, so as new category names are created, the names will be added to the Category drop down list automatically. The Category list provides user a convenient way of grouping patients by defined criteria, such as treatment regimen or study arm. Category lists can be defined as either Public or Private. Public lists are available to all users while Private lists are tied to a user's account.
|
Protocols
 | The Protocols lists is based on registration to clinical trials. Patient associated to the Protocol table in Caisis will be added to this list. This list can also be updated automatically by importing protocol registrations directly into the Patient Protocol table.
|
Physicians
 | The physicians list is based on the referring physician information entered into Caisis. This list will allow you to identify all patients who have the same referring physician. Like the category lists, the number of patients that can be found in this list is dependent on the data entered into Caisis.
|
Pending Items
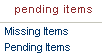 | The Pending items list will display patients with pending or missing information in the database. Many records in the Patient Data section allow users to enter scans, treatments, and procedures for future dates. When entered, these items are flagged as pending by clicking the pending checkbox. If the pending date has already passed, then the patient will be listed in the missing items list.
|
List Management
List Navigation
Only one list can be active at any one time. When you log in to Caisis, the Patient List screen will not have a list displayed. It will have some basic instructions available and arrows to all of the available list menus. To access a list, place your mouse over the type of list you would like to display. The menu will “drop-down” with links to all of the possible lists in that menu. Simply click on the menu name and it will load in the screen.
Creating a Category List
The only type of list that can be created by a user is the Category List. The Category List is created based on data entered for each patient in the Categories Form of the Patient Data section.
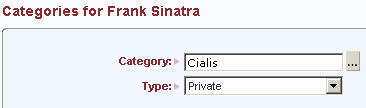
The Patient Data -> Categories Form
|
| To add a new Category List you must first select a patient to include in the category. With a patient selected, click the Patient Data tab and select Categories from the Patients droplist. Enter the new Category in the Category field and whether the list will be visible to all users (Public), or just you (Private). Once saved, the list will be available in the Category menu on the Patient List screen. It is important to consider whether a category should be Public or Private when creating a new Category. Patients may be viewed, added, or deleted from a Public list by all users, while Private lists can only be seen and modified by the person who created them.
|
Deleting Lists
Caisis users cannot delete Clinic and Protocol lists. Any user can delete individual patients from Public Category lists. Only users who created a Private list can delete individual patients from that Private Category list.
Deleting a Category List
To delete a category list, you need to remove each patient from the list. This is done by first selecting a patient on the list and then deleting them from the Category form Patient Data -> Patients -> Categories.

|
| On the Categories form, select the name of the category in the Date, Variable, Value list and press the edit button at the bottom of the screen. To delete the patient from the selected category, click the delete button. A category list will be deleted by the system when it has no patients.
|